

Want to find top products?
Enter your email and download
"The Art of Finding Winning Products"
By entering your email we'll also send you marketing emails related to Spocket, subject to our Privacy Policy. You can unsubscribe anytime.


Enter your email and download
"The Art of Finding Winning Products"
By entering your email we'll also send you marketing emails related to Spocket, subject to our Privacy Policy. You can unsubscribe anytime.
So, you’ve added tons of winning products from a vetted dropshipping supplier platform to your contemporary-looking eCommerce store, and it’s almost time to press the “go” button and start selling.
But what happens when the orders start coming in? How does the order fulfillment side of your dropshipping business work?
You can execute order fulfillment in a couple of ways, and this guide will explain your options.
There's lots to sink our teeth into, so let's dive in!
Before we get into the nitty-gritty of how dropshipping fulfillment works, let’s take a quick look at the difference between manual and automatic dropshipping fulfillment:
As you might have guessed, manually processing dropshipping orders is more time-consuming. Of course, the exact process required to manually fulfill dropshipping orders varies depending on your chosen dropshipping supplier/platform.
However, this typically involves you making an effort to communicate with your dropshipping supplier to provide your customer's order details and shipping address. You might also have to manually change the order's status.
In addition, if your customer wishes to cancel the order after it’s processed, you’re responsible for contacting your dropshipping supplier, asking for a return label, and logging all of your return requests.
Conversely, with automatic dropshipping fulfillment, orders are processed and shipped directly to your customers automatically. Typically, little (or no) input is required from you. This user-friendly process not only streamlines your operations but is also less prone to human error.
Disclaimer: For the purposes of this guide, we're assuming you're using Spocket to fulfill your dropshipping orders.
First things first, let's take a tour of Spocket's 'Order' page within your Spocket dashboard.
To get started, sign in to your Spocket dashboard and click “Orders” on the left-hand menu.
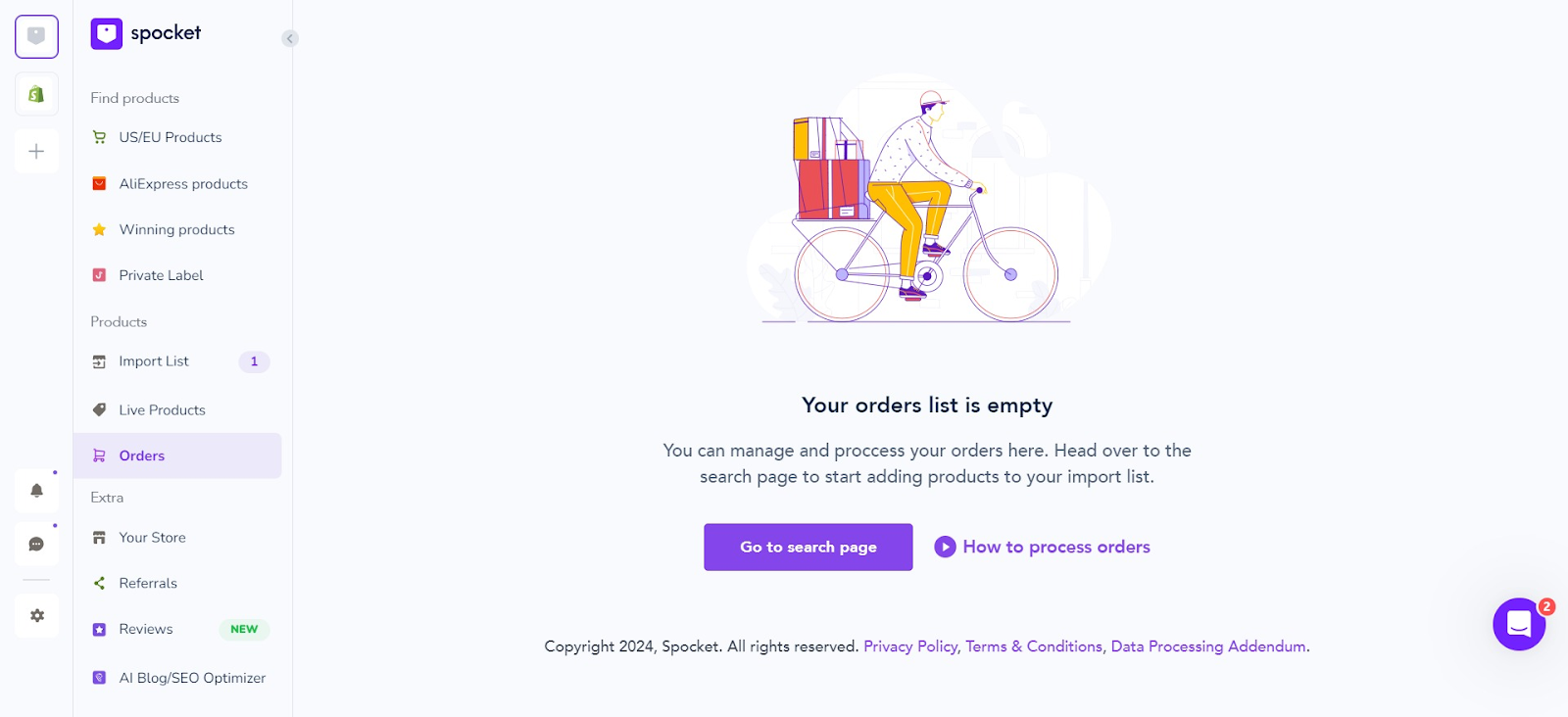
Then, once a customer purchases a Spocket-sourced product from an eCommerce store you've integrated with Spocket, the order will automatically sync with Spocket.
But, if by any chance an order hasn’t made it across to Spocket, you’ll see a “Synchronise Orders” button at the top right of your orders screen. Clicking this should prompt any outstanding orders to appear a few minutes later.
You should be able to see all of the following order details:
When you first receive a customer order, its status will show “unpaid.” This means you must place the order with Spocket. You can either pay for the order (by pressing the purple “checkout” button) or cancel it if you no longer wish to place it.
Once you’ve pressed “checkout,” you'll see the total cost of the order and the applicable shipping costs and fees. There's also a box where you can type any special instructions you may want to pass on to the supplier about the order.
Any notes provided by your customer (during the checkout process on your eCommerce store) will also be forwarded to the supplier.
Once an order is checked out, a checkout date will appear on your orders page. The order status will then show as “processing.” This means the order has been placed.
Once an order is placed, it can't be canceled. Spocket, therefore, recommends waiting a few days for a potential customer cancellation before checking out orders.
When an order is successfully placed, you'll see an “action” column on your orders page.
This displays four icons:
Icon 1 (showing a truck): You can access your tracking information here. Check your supplier’s order processing times to get a better sense of when this information will be available. For example, if a supplier advertises an order processing time of 1-2 days, check if tracking information is available after this time-lapse.
Icon 2 (showing a page): You'll find your order's branded invoice here. Your supplier will insert this into your customer's shipment. However, please note that some of Spocket's suppliers don't offer this service, so it's worth checking the supplier’s terms and conditions on their product listing pages.
Icon 3 (showing a $): This is the order receipt for your own accounting or documentation purposes.
Icon 4 (showing a speech bubble): If the order has a refund, it will appear in the order 'Status' column. Hover over this icon to see the amount that's been refunded.
Also, on your orders page, you’ll see a “Download order history CSV file” button below the aforementioned “Synchronize orders” button. When you do this, you can filter for specific date ranges depending on your needs.
Under the “Download order history CSV file” button, you’ll see an “Order status button.” Clicking this reveals a drop-down menu with the following order status filter options to choose from:
For example, you might want to see all of your unpaid orders. If so, simply choose the “unpaid” filter, and they will appear on your screen.
There are several reasons why you might want to create a manual order:
For example, you may wish to:
However, how you create manual orders varies depending on your eCommerce platform.
Spocket has four such guides to help you with this:
When you click on any of the above links, you're taken to your eCommerce platform’s help center. There, you’ll find a guide that walks you through manually creating an order.
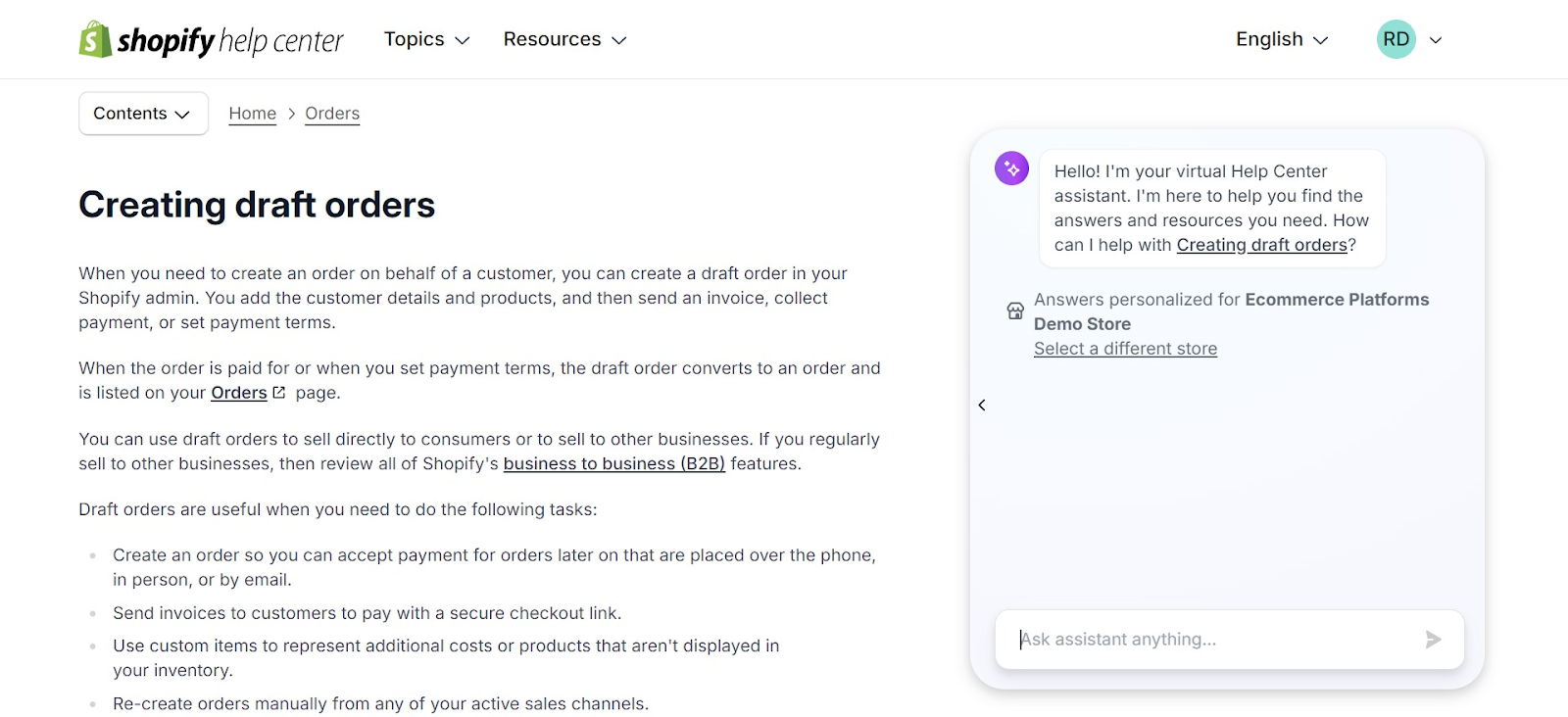
Please note: You won’t be able to see this information unless you’ve already linked your eCommerce store with Spocket. Don't worry—this is super easy to do. You can consult Spocket's easy-to-navigate self-help documentation for further advice on how to do this.
So, there you have it; that's how to fulfill orders on Spocket. It's pretty easy, right?
If you have any questions, don't hesitate to message us via the live chat widget at the bottom left-hand corner of the page.
Don't forget to tell us how you got in the comments box below!

Rosie Greaves is a professional content strategist specializing in all things digital marketing, B2B, and lifestyle. In addition to Spocket, you can find her published on Reader's Digest, E-commerce Platforms, and Judicious Inc. Check out her website Blog with Rosie for more information.